A simple but not-so-simple (don’t you love it when I contradict myself like that?) effect is a drop shadow. Many bloggers like to add one to their picture to help the image “come off” the page, so to speak.
Before you add a drop shadow, edit your image and save it. Then resize it for the web, either by hand or with an action.
Once the image is resized and flattened, double click on the background layer. This will turn it into “layer 0.”
Now you need to resize your canvas (this is not your picture). Go to Image, Resize, Canvas Size and add about 30 pixels to your pictures height and width.
After your canvas has been enlarged, you can add the drop shadow. You do this by clicking on the layer styles icon (shown below) and then the drop down menu beside it. Go to Drop Shadows in the list.
You can also access the layer styles by going to Layer, Layer Style and then Style Settings.
If you go through the icon route, you’ll see several drop shadows to choose from. Just click on one that looks right and hit apply (double clicking will apply it also). If you don’t like how it looks, double click on the ‘fx’ in the layers palette (see image below).
The Style Settings dialogue box will pop up and you can customize the drop shadow to fit the look you are wanting. Play around with these; that is the best way to learn.
Below is an example of what your canvas will look like.
If the place you are sharing the image is white, you can flatten the layers and save as a jpg file. However, it it is a different color, like a gray or off white, you will want to NOT flatten, and save the file as a .png instead. This allows your canvas to stay transparent and the image will show with just the shadow and no white.
There you have it! How to add a drop shadow. Any questions? ♥
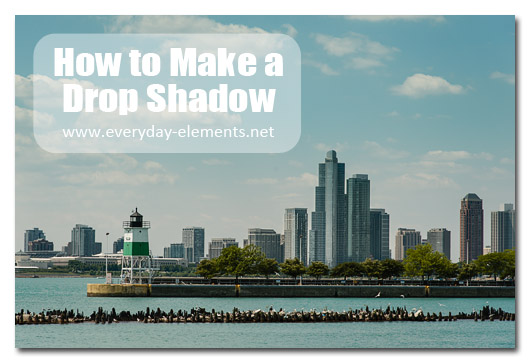
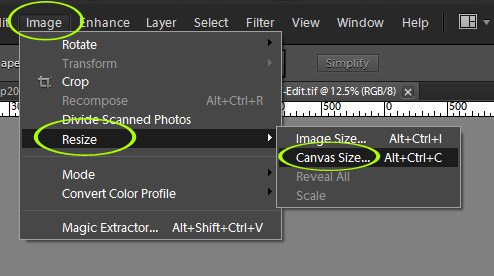
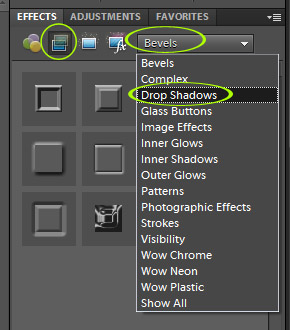
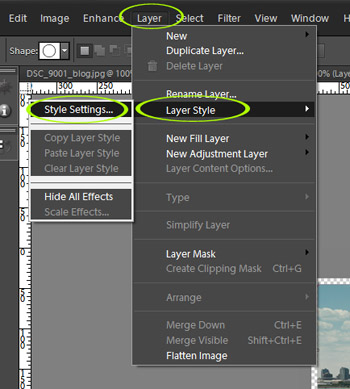
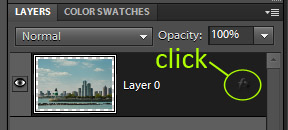
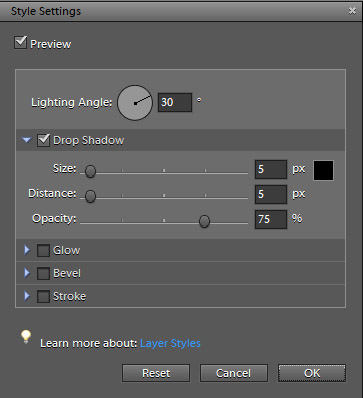
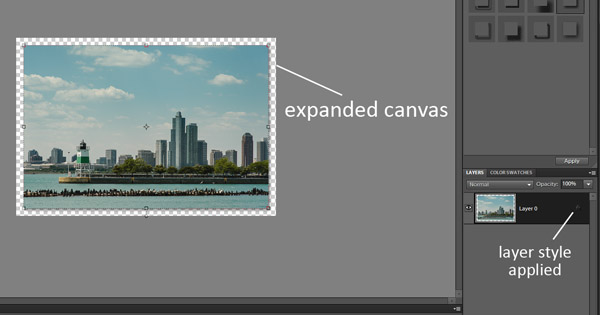







Great tutorial! I use drop shadows in my collages sometimes!
Thank you for that wonderful tutorial Amanda. So simple when you know how.
A lovely shot…and tip. Thank you!
Been looking for a tutorial like this. It’s simple to follow and well-done. Thank you!