Today I am sharing a B.A.S.I.C. tip, but since it is something I use almost every time I edit in PSE (or Photoshop, see end of post), I want to bring it to light for those who are new to Photoshop Elements. Actually, there are many of semi-veteran of PSE who do not know about or utilize this panel, so hopefully I can shed light on it for them.
UNDO HISTORY
You find it under the Window menu, in the top menu bar.
Here is where I have my Undo History positioned in my PSE workspace. Wonder how I got it there? See my tutorial on how to customize your workspace.
When you click on Undo History tab, wherever it is located in your workspace, it will open up to show the last X number of edit steps you have taken. Below shows you a long list of the steps I took when editing the picture.
Now for the FUN part. Let’s say you are editing, and then you realize the skin is too smooth or the eyes are too sharpened. Instead of hitting the undo arrow time after time, in hopes of finding the right spot, you can open up your Undo History and go back to that point. In the screen print below, that if I wanted to go back to where skin was smoothed or eyes sharpened, I would go further up, to where you see EE Deep Clean Finishes.
When you run an action, you will see the action as a whole step by itself; it does not list out all the layers in that action.
In my example below, if I got to the end of my edit and I decided I didn’t like the Mobile action (coming soon), or that I liked it but wish I had reduced it more, I can go back to that point and work from there again.
PLEASE note that once you go back to a particular step and start editing again, do anything, the Undo History goes from there. You will not be able to get the old steps back.
Now, let’s talk about HOW MANY history steps you want PSE to remember/hold on to. You might think “oh, I want a bunch!” but that will slow PSE down. Try not to go over about 50 history states.
You set the number of history steps/states you want PSE to save by going to Edit, Preferences, then click on Performance tab.
If you have Photoshop CS#, you have something similar, but it’s simply called History. It functions much the same way the Undo History does, with a few extra perks thrown in.
See this video tutorial to see how to utilize the History panel in CS#.
Below is a very quick video showing me using the Undo History panel in Photoshop Elements 10.
Please note: The video will not show up in a blog reader or if you are receiving this post via an email subscription. You will have to click through to the actual post.
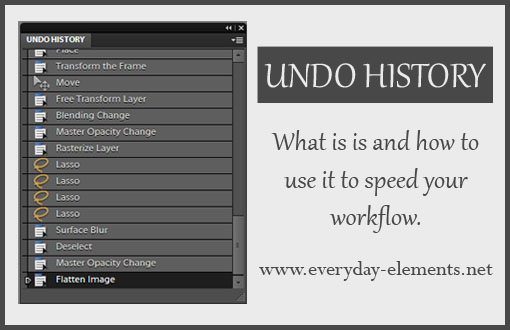
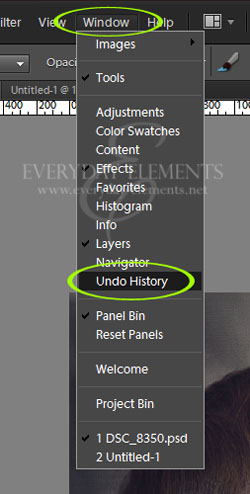
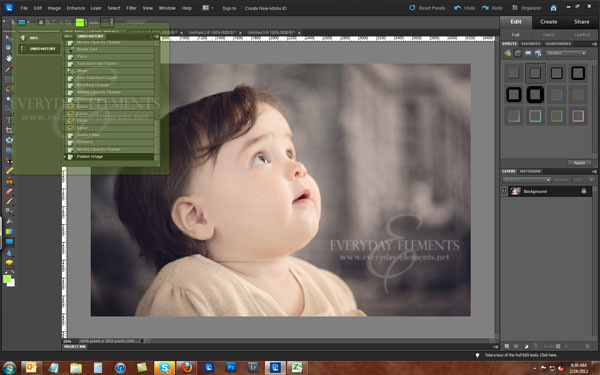
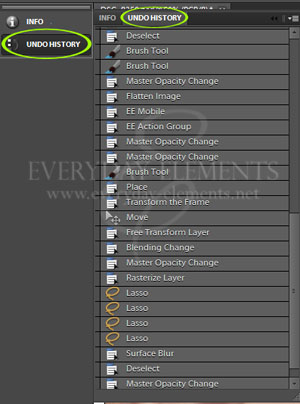
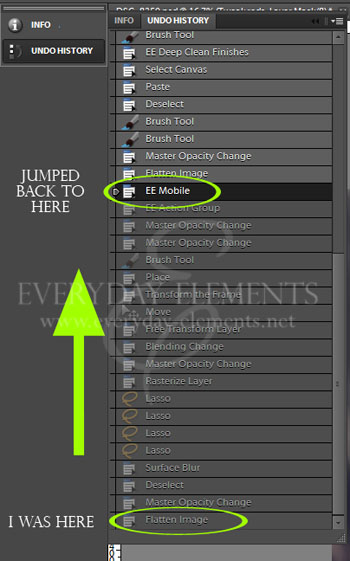
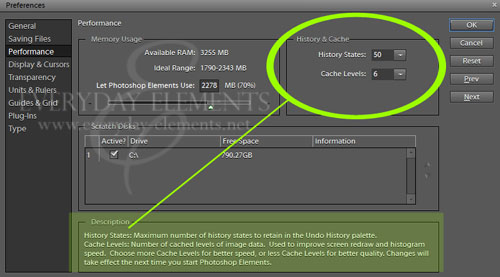







Never knew Undo History was even there. I will defiantly be utilizing that feature.
Thank you!
Thank you…I have never used this before but certainly will now!
always always helpful to go back to the basics ! Thanks Amanda.
Amanda, you’re awesome, as always!