The bridal portrait I shared in the post before this one brought some questions from readers about how I successfully removed the driveway from the original image. I used an old trick of mine, the duplicate-and-flip-horizontal technique.
The image I used for this tutorial is supposed to be symmetrical but it misses by just a bit. That little “offness” bothers me a good deal and since it’s easy to fix, I fix it. 😉
Here is the simple but effective way to clone without using the clone tool.
- First duplicate the background layer by pressing control/command and ‘j’ at the same time.
- Flip the layer horizontally by going to Image, Rotate, Flip Horizontal in PSE, or Edit, Transform, Flip Horizontal in Photoshop.
- Add a mask to the layer by clicking on the mask icon (use the Add a Mask action for PSE 6-9 users).
- Invert the mask by clicking on the mask once, then pressing control/command and ‘i’ at the same time.
- Use a white brush to reveal the side you wish to be “cloned” to look like the other side.
It is just that simple.
If you would like to see another instance where I used these steps, check out the tutorial I wrote at Rock the Shot.
Below is a quick video showing you how to do this little trick. Enjoy!
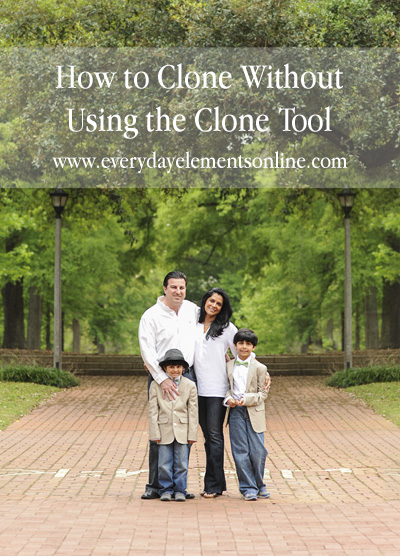
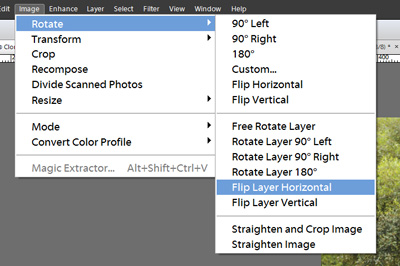
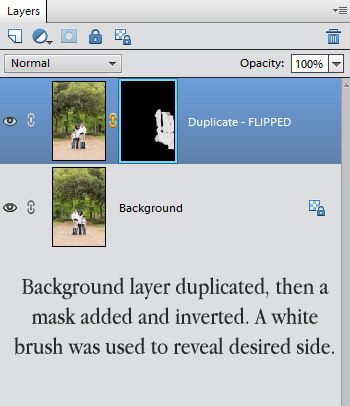








Thank you!! You rock. What an awesome technique. I always learn sooooo much from you, and I appreciate it immensely.
So glad it helped, Jennifer. This little trick is one that I use over and over again to clean up my background. It’s simple but oh, so effective.
So awesome!! Thanks for sharing this.
Absolutely my favorite way of doing it! Thank you for sharing your awesomeness! Happy Friday!
This is so helpful! So quick and easy. Thank you for sharing.
I’m so excited to use this- genius! I’m trying it in PS now and when I click on the duplicate layer and flip it horizontally, it also flips the background layer. Hmmm. What am I doing wrong? I only have the duplicate layer selected so not sure why it flips both. Help, please!
Andrea, I don’t know what would cause the background to flip too. In fact, it won’t flip because it’s a “locked” layer. You’d have to double click on the background layer and approve it being turned into a regular layer before it could be flipped. Are you sure the background is being flipped to? Did you turn off the layer you flipped so you could see the background? Hopefully when you read this you’ve already worked out the problem.
Hi Amanda,
I’m having the same issue as Andrea. When I flip the image horizontally it flips the background as well. The background IS locked I tried several different methods but can’t seem to figure it out. I’m using CS6 BTW. Thanks!
Hi Amanda,
I’m having the same trouble as Andrea and Courtney! The background layer is being flipped also, although it appears to be locked. Odd… It happens in both PS CC and photoshop elements.
I had the same problem, but figured it out! When you go to the menu and select image >rotate do not click the “flip horizontal”. Scroll down and click “flip layer horizontal”.:)
I had the same problem, but figured it out! When you go to the menu and select image >rotate do not click the “flip horizontal”. Scroll down and click “flip layer horizontal”.:)
Oh my word, this is absolutely amazing. Love this method!