A few days ago we covered the types of layers and I mentioned that adjustment layers come with masks and we can add masks to duplicate and blank layers. I am sure some were wondering, what the heck is a mask though?
A mask is a tool of sorts, which allows you to hide (or “mask”) some of the changes on a layer. For instance, if you make an adjustment and you love what it does to most of the image, but not all of it, you can use the mask to get rid (or brush off) the change on parts of the picture.
This is something best taught by example, so let’s get to it….
Below is an image that I’m going to edit with a few layers and I will make use of the masks that come with the layer, or I will apply one on my own.
Step 1: Create a Levels adjustment and pull in the black slider a good bit, to meet the base of the histogram “mountain.”
Step 2: This change made her face quite dark, so I am going to brush off some of it with a black brush. Click your brush tool and make sure the top color in the bottom boxes is black (hit ‘d’ on keyboard if they are other colors).
What the mask looked like after I brushed over her face to hide the change in that area.
Step 3: Created a Levels adjustment to bright and warm her face a bit. I didn’t want this change everywhere, so after making the adjustment, I pressed ‘control’ and ‘i’ to invert the mask from white to black (‘command’ and ‘i’ on a Mac). So now the change is being hidden under the black mask and the only way to see any of the change is to brush on the image with a white brush.
(For the record, the change I made was not the best way to do it, I kept it in one layer to keep it simple for beginners reading)
Step 4: Change your brush from black to white by pressing ‘x’ on your keyboard. Below shows you that white should be the top color in the color boxes at the bottom of your tools. Brush over the area you want to show or bring out the change.
What the mask looked like after I brushed only over her face:
Now, when using a brush, you need to make sure it is soft (see the stroke in green below – it has a halo around it) and that the brush opacity is high enough to show or hide the change. I don’t recommend using 100% opacity brush.
I made two more adjustments, a soft light pop which I did not brush off and a Hue/Saturation adjustment which I inverted and only brushed on the whites of the eyes (sorry it says teeth, I’m tired this morning and too lazy to change it).
If you run an action and it has a black mask, that means there is a change hiding under there and you have to reveal it with a white brush. Below I ran the free skin smoothing action I have and will use a white brush to bring out the change only over her face.
Here is the before and after comparison. Small changes, but makes a difference.
As usual, I did a quick video tutorial to walk you though the steps above. I hope this helps you to understand how and why to use masks.

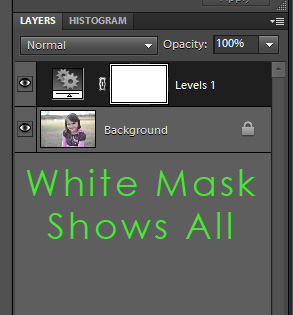
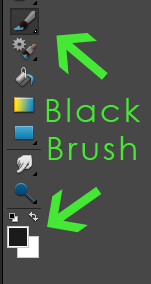

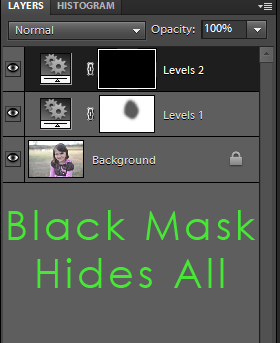
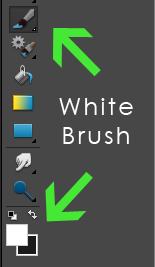
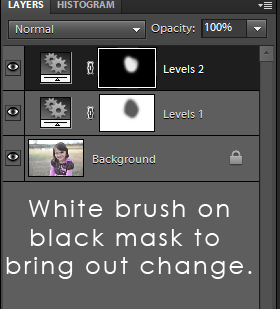

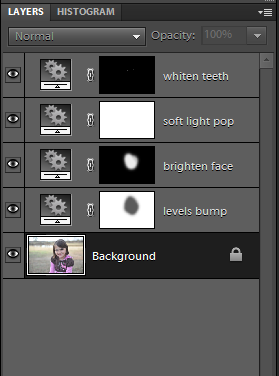
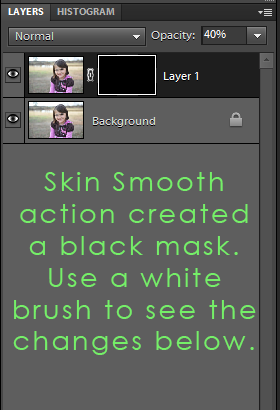
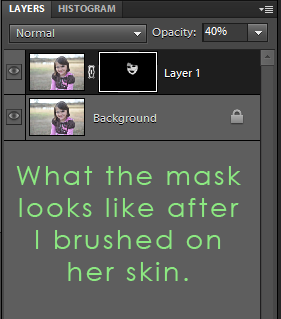








Thank you !
What a GREAT tutorial! Just when you think you can’t know anything new… you blow me out of the water. Why has it never dawned on me that you brush on or off the levels, hue/sat, or any other adjustment layer!!! SO thankful you are such a great teacher!!! Learned much from this today!!! SO excited!!! Hope you are well!!!
I am exhausted and energized from the photog retreat I went to this weekend. Thank you for you feedback.
Wonderful tutorial on layer masks! They’re one of my favorite things to use in Photoshop. 🙂
Sorry it took so long to reply, I was gone for the weekend. Thank you for your kind words.
Great, great tips, Amanda!
Thank you so much.
Thank you! I just found your blog, great info!
I am so glad you found me.
This was a very helpful tutorial. Thank you so much for taking the time to do this. You explain things very well and I love your accent 🙂
I’m super new to PSE9 and fins myself wanting to do things but not knowing how to get them done. This explained a lot and now I know how to do much more than I previously knew, including how to invert masks. Could not figure that our for the life of me.
I’m off to read and watch more of your tutorials.
I’m just getting the hang of actions and this is so so helpful. Thanks so much!
So significantly is a single with the most wonderful posts I ve readed about this subject so make sure you keep on writing and you have one particular more fan!
If there is one thing I can generalize about cigar enthusiasts, we all disagree endlessly on everything from our favorite sizes and blends to our favorite makers because flavors are subjective.
I want to understand why we use only Black@white color for masks ,,,, If i will use red@bule is that wrong or what ,,,Please i need to know???
Thanks
We’re a group of volunteers and opening a brand new scheme in our community.
Your web site offered us with useful info to work on. You have performed
a formidable activity and our entire community will probably be grateful to you.
Excellent site you’ve got here.. It’s hard to
find quality writing like yours nowadays.
I honestly appreciate individuals like you! Take care!!